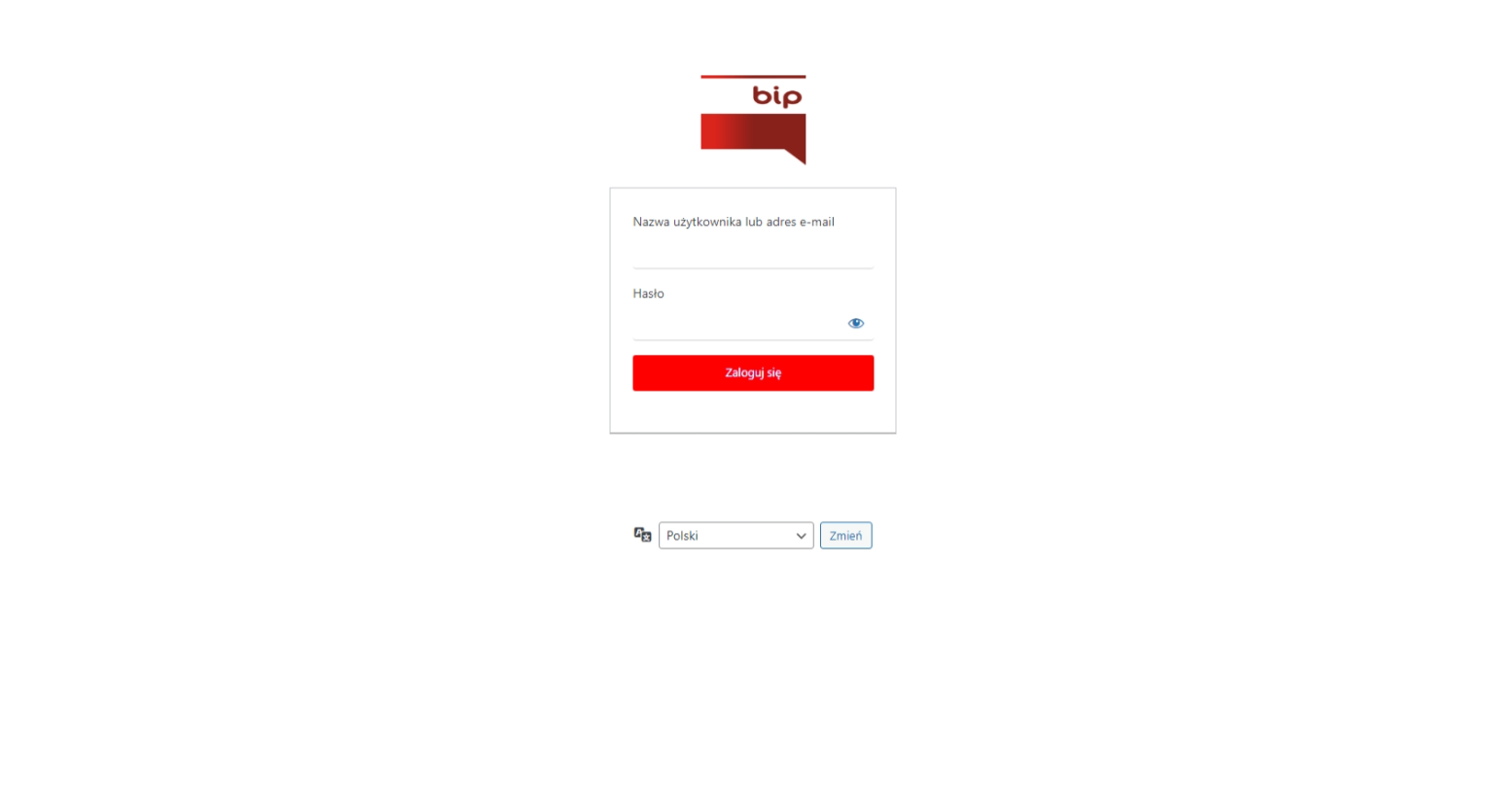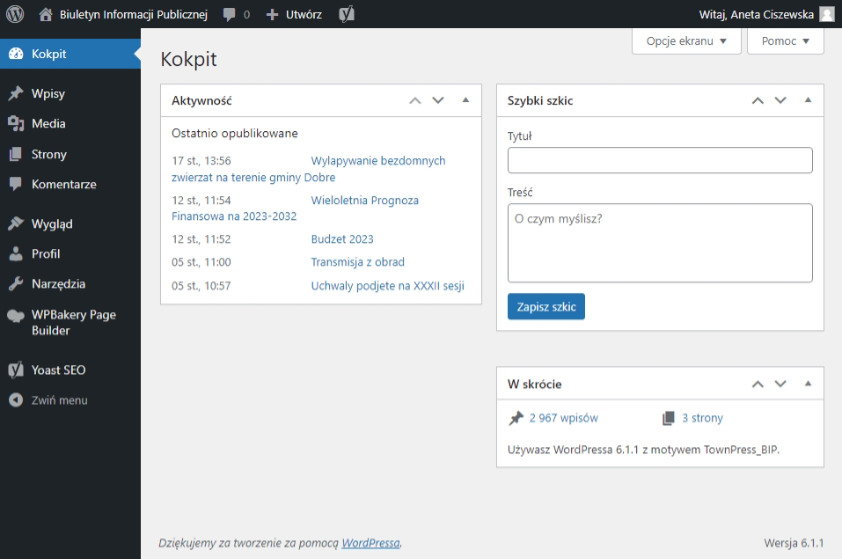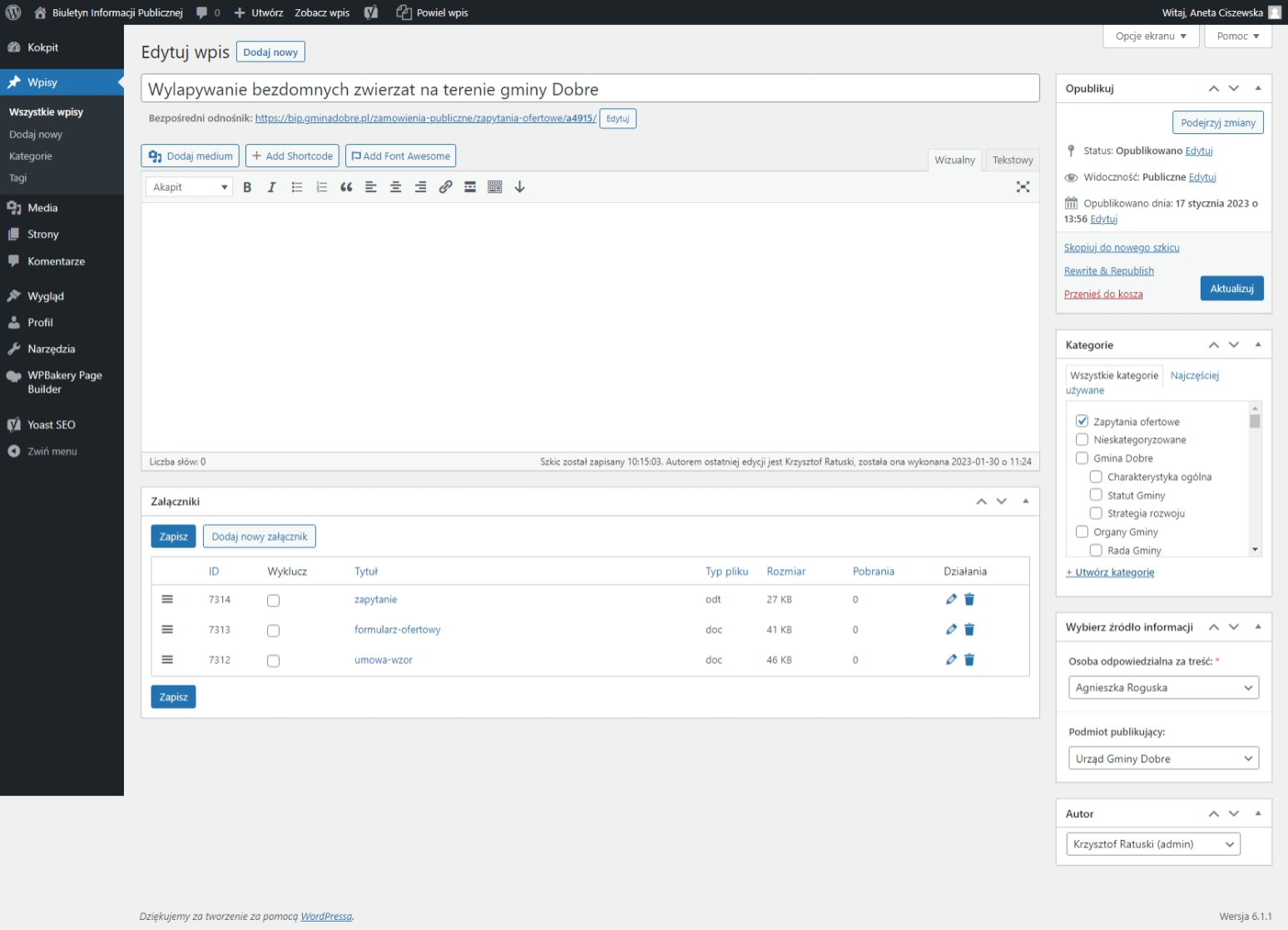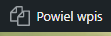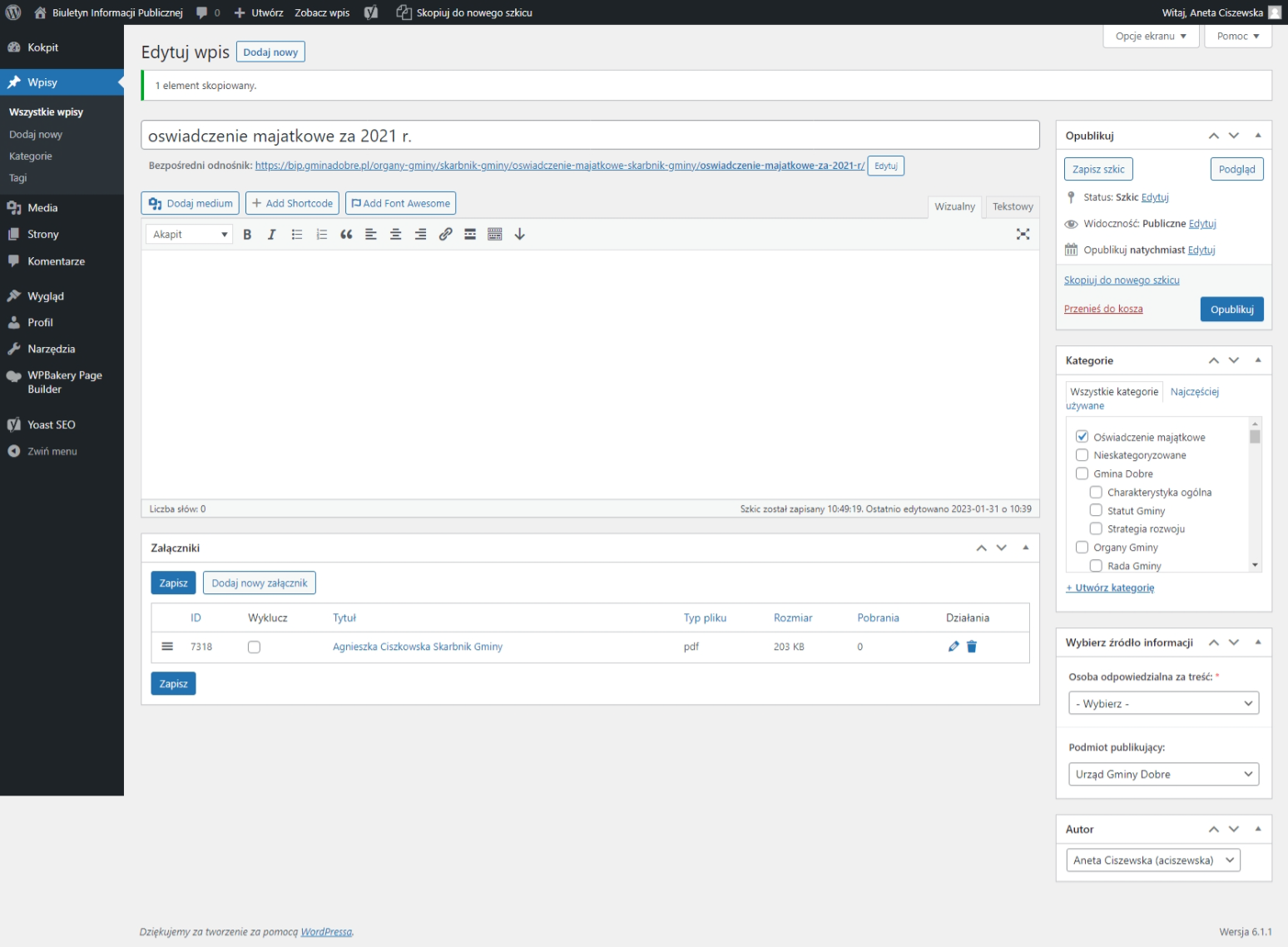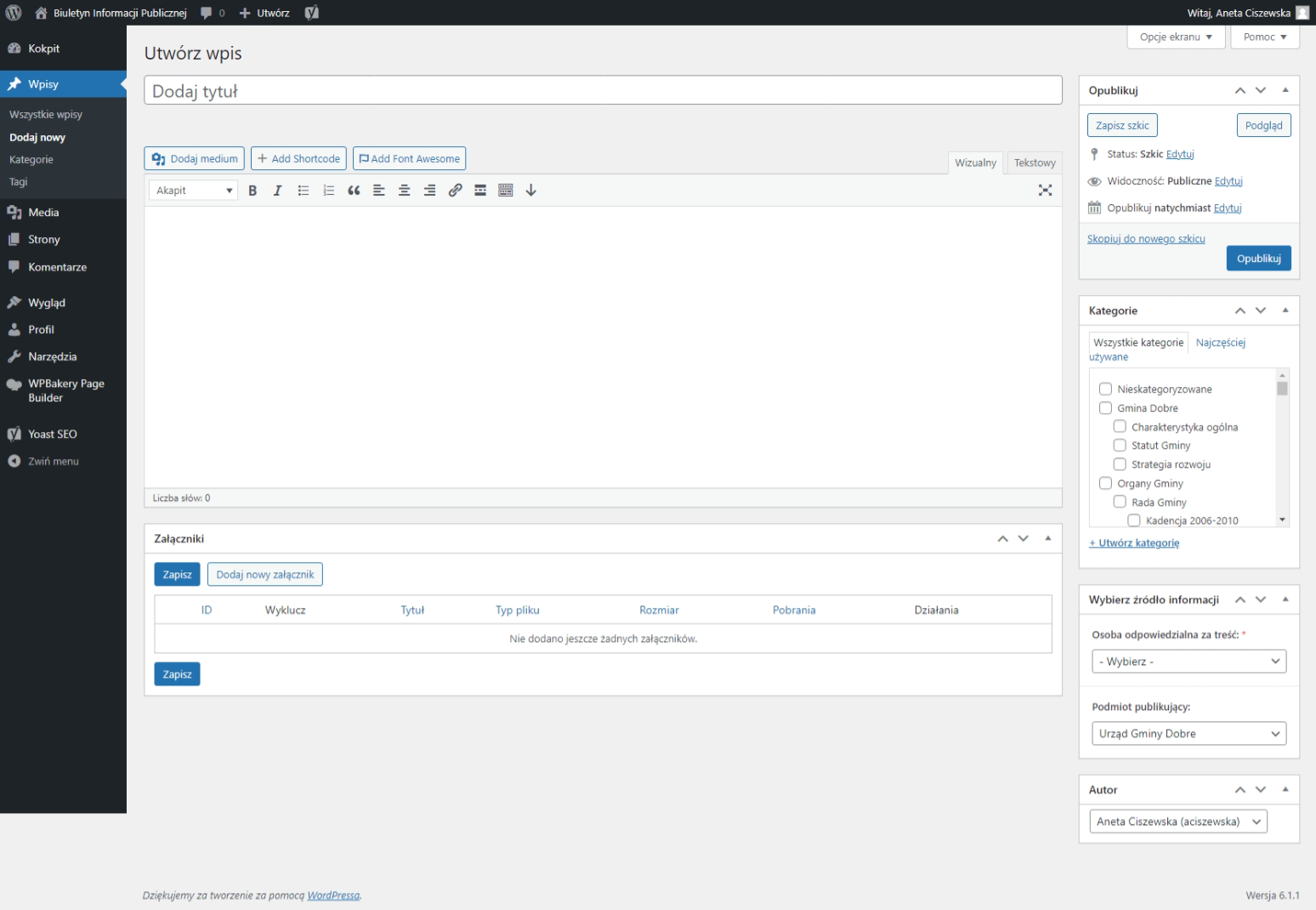Dodawanie i edycja informacji na BIP
1. Logowanie
Aby zarządzać stroną BIP musimy najpierw się zalogować.
Wchodzimy na stronę: https://bip.gminadobre.pl/wp-login.php
Wpisujemy login/e-mail i hasło otrzymane przez informatyka i pojawia się nam kokpit.
2. Edycja informacji
Aby edytować informację, która już jest na stronie, np. dodać załącznik z wynikiem naboru lub przetargu wychodzimy z kokpitu i przechodzimy na stronę, klikając odnośnik "Biuletyn Informacji Publicznej" na czarnej belce na górze ekranu.
Ta belka zostaje z nami podczas przeglądania strony, gdy jesteśmy zalogowani.
Gdy przejdziemy do informacji na stronie którą chcemy edytować na tej belce pojawi się przycisk Edytuj wpis. Po kliknięciu w niego wracamy do kokpitu, w którym możemy edytować wszystko co dotyczy tej konkretnej informacji.
Po kolei od lewej kolumny mamy:
- Tytuł informacji (jeżeli go zmienimy dobrze jest uaktualnić też bezpośredni odnośnik)
- Bezpośredni odnośnik (link pod którym informacja będzie dostępna)
- Treść informacji (to co będzie na stronie między tytułem, a załącznikami)
- Załączniki (możemy je tutaj przestawiać, usuwać edytować nazwy i dodawać nowe)
Prawa kolumna:
- Opublikuj (zmiana statusu informacji, widoczność, zmiana daty opublikowania, kopiowanie i usuwanie informacji oraz zatwierdzanie zmian)
- Kategorie (wybór miejsca gdzie informacja się ukaże, przeważnie zaznaczamy tylko jedną)
- Wybór źródła informacji (osoba odpowiedzialna za treść i podmiot publikujący)
- Autor (edycja osoby, która informację publikuje)
Po wprowadzeniu zmian musimy je zatwierdzić klikając przycisk Aktualizuj w okienku Opublikuj.
Aby sprawdzić taką informację od strony przeglądającego możemy skorzystać z odnośnika, który się pojawi po zaktualizowaniu wpisu, czyli Zobacz wpis.
3. Tworzenie nowej informacji przez powielenie
Jeżeli chcemy stworzyć nową informację to możemy skorzystać z opcji powielania wpisu. Ułatwia nam to pracę gdyż będziemy mogli skorzystać ze stworzonej już wcześniej opublikowanej informacji edytując jej treść. Nie musimy wtedy szukać kategorii (których jest bardzo dużo), gdzie ta informacja ma się pojawić.
Najpierw będąc zalogowanym wyszukujemy informację na stronie, która jest w tym samym miejscu gdzie chcemy wrzucić nową. Np. poprzedni przetarg lub poprzednie oświadczenie majątkowe. Jak jesteśmy na takiej informacji to w czarnej belce na górze strony pojawi się opcja
Teraz wystarczy zmienić:
- Tytuł
- Bezpośredni odnośnik (klikamy przycisk Edytuj i usuwamy obecną treść i klikamy przycisk OK. Samo się wypełni na podstawie nowego tytułu.
- Treść
- Załącznik - usuwamy te, które są i dodajemy nowe.
- Opublikuj - jeżeli chcemy zmienić np. datę (pamiętaj, że datę publikacji można zmienić, ale nie zmienimy daty ostatniej aktualizacji)
- Wybierz źródło informacji - jeżeli się zmieniło
- Autor - jeżeli jest inny
Nie ruszamy Kategorii.
W celu zatwierdzenia zmian klikamy przycisk Opublikuj i możemy podejrzeć informację klikając przycisk Zobacz wpis.
4. Tworzenie nowej informacji od zera
Po zalogowaniu w każdym miejscu na stronie mamy w czarnej belce odnośnik + Utwórz
Gdy go klikniemy pojawi nam się strona Utwórz wpis
Po kolei od lewej kolumny mamy:
- Tytuł informacji (wpisujemy tytuł z jakim informacja ma się pojawić)
- Bezpośredni odnośnik (sam się zrobi na podstawie tytułu)
- Treść informacji (to co będzie na stronie między tytułem, a załącznikami)
- Załączniki (możemy je tutaj dodawać, przestawiać, usuwać edytować nazwy)
Prawa kolumna:
- Opublikuj (zmiana statusu informacji, widoczność, zmiana daty opublikowania)
- Kategorie (wybór miejsca gdzie informacja się ukaże, przeważnie zaznaczamy tylko jedną)
- Wybór źródła informacji (osoba odpowiedzialna za treść i podmiot publikujący)
- Autor (edycja osoby, która informację publikuje)
Po wprowadzeniu wszystkich informacji musimy je zatwierdzić klikając niebieski przycisk Opublikuj w okienku Opublikuj.
Aby sprawdzić taką informację od strony przeglądającego możemy skorzystać z odnośnika, który się pojawi po opublikowaniu wpisu, czyli Zobacz wpis.