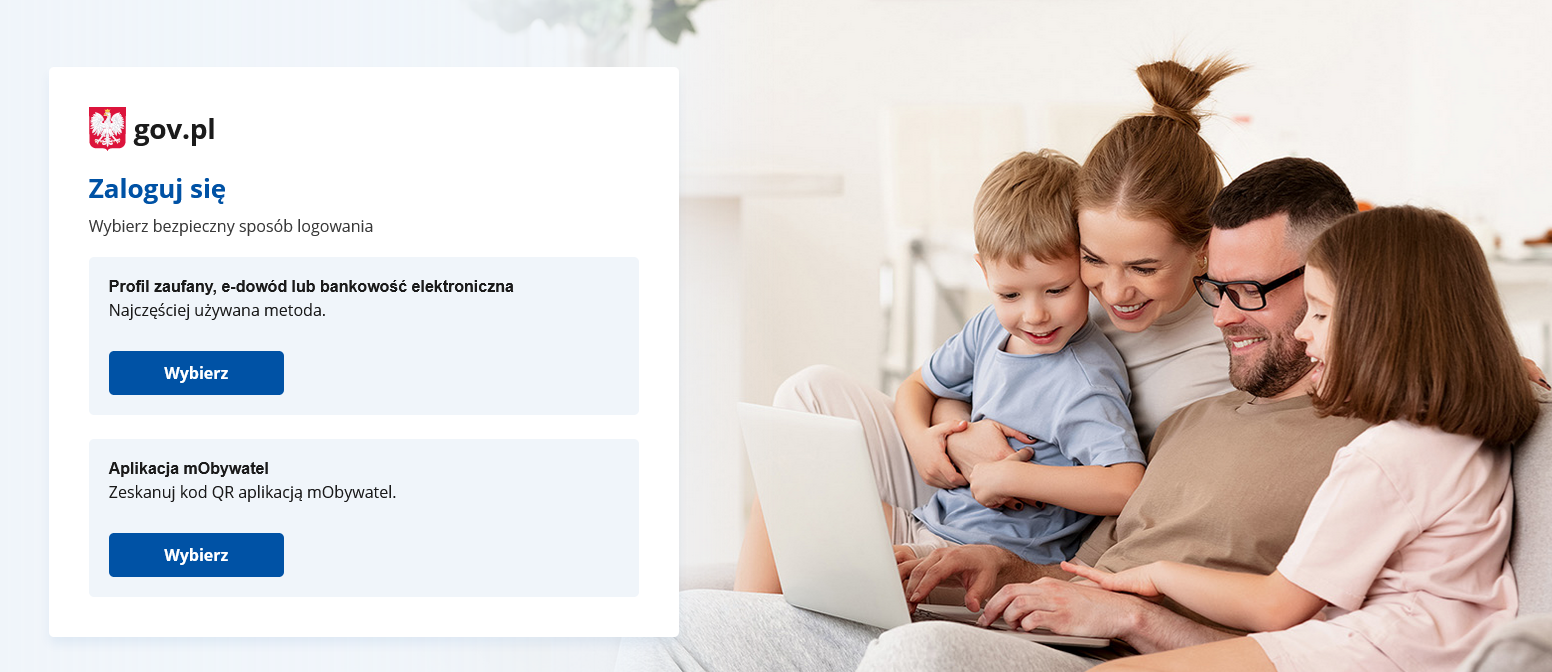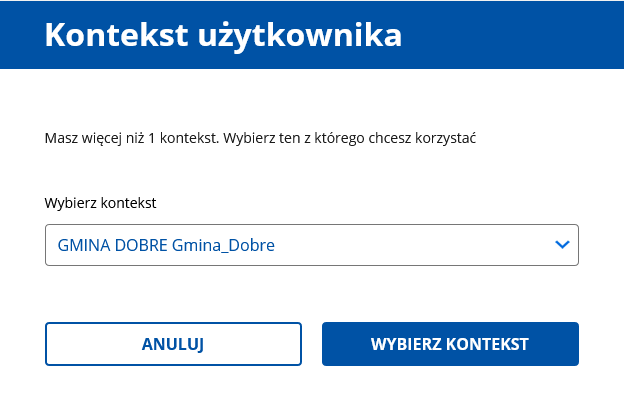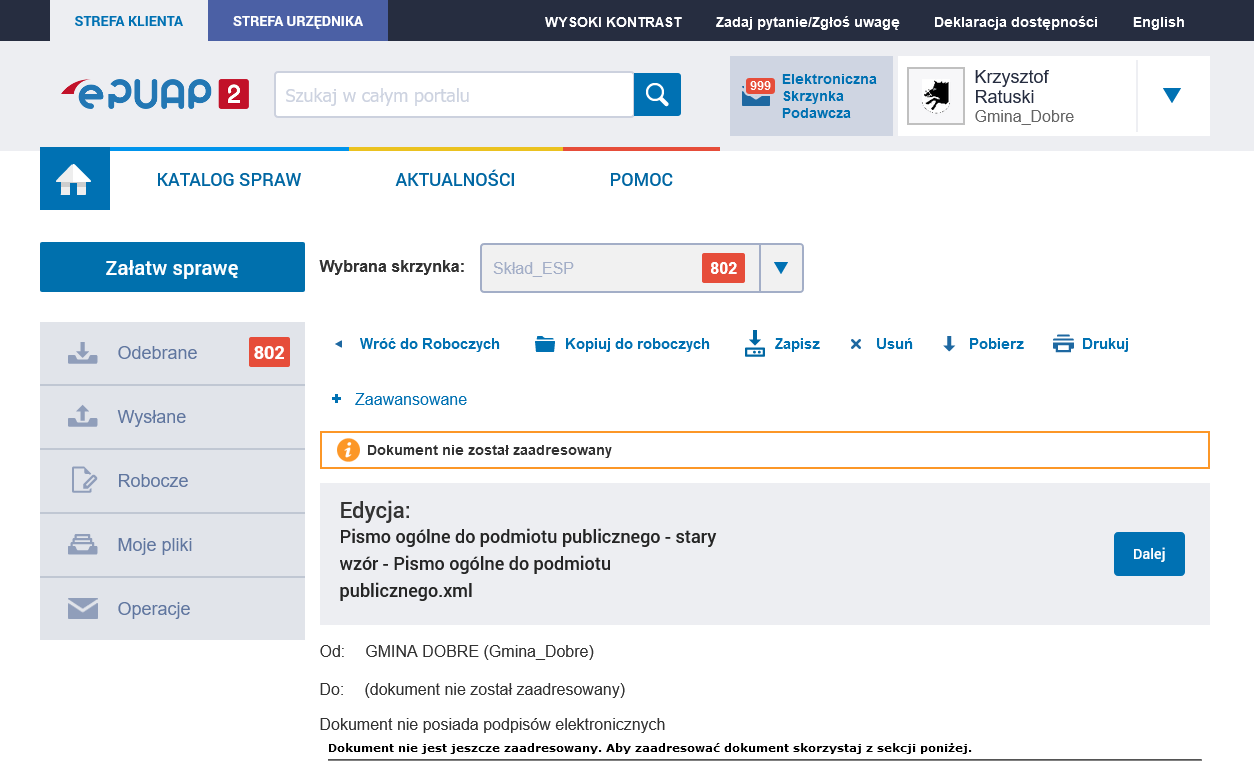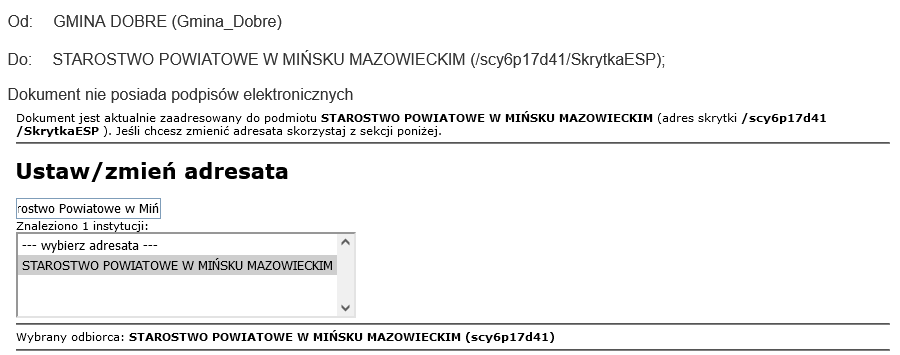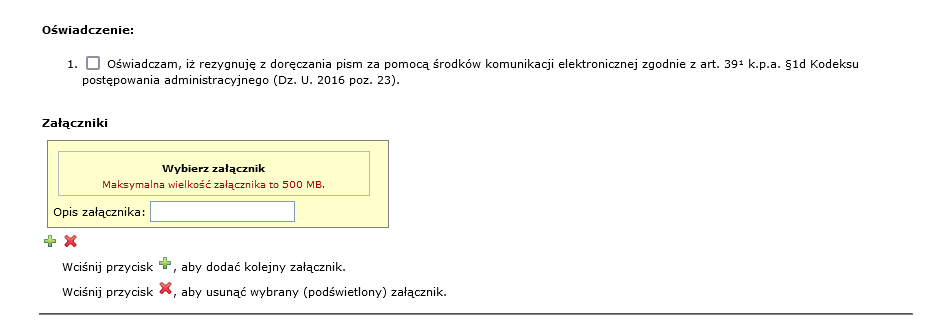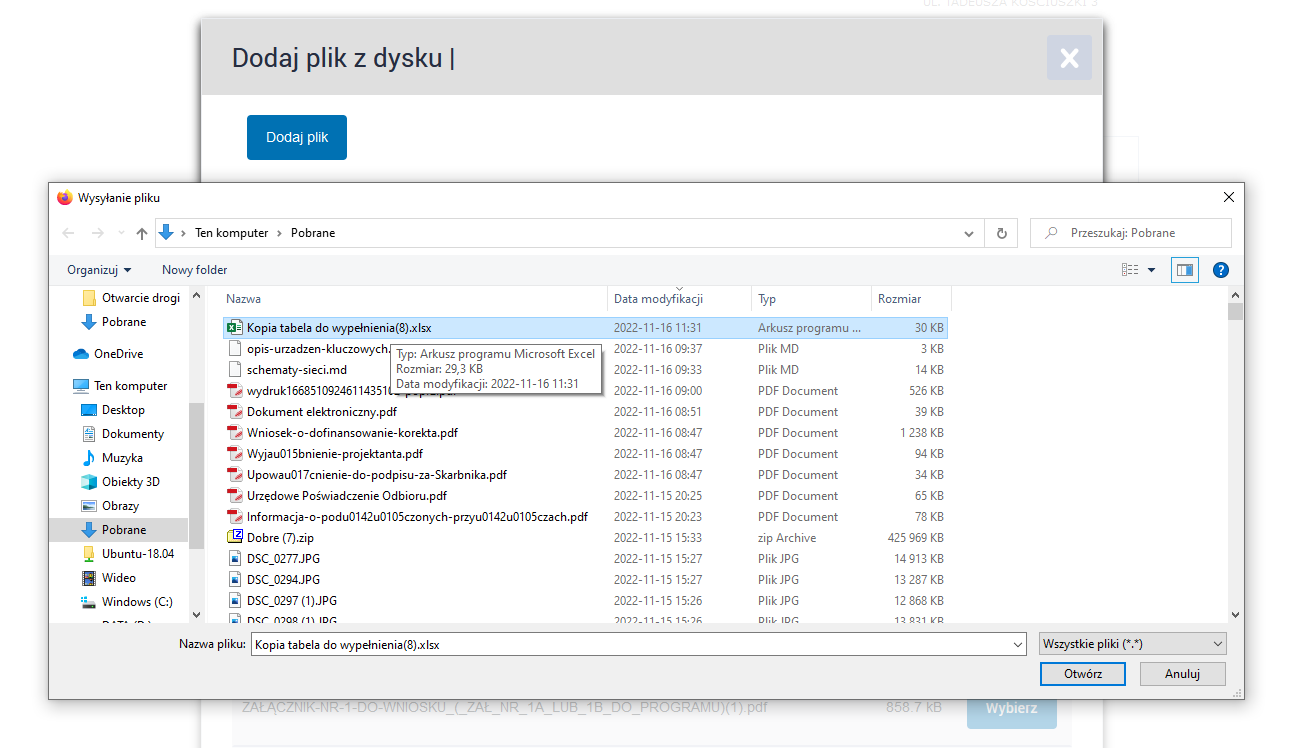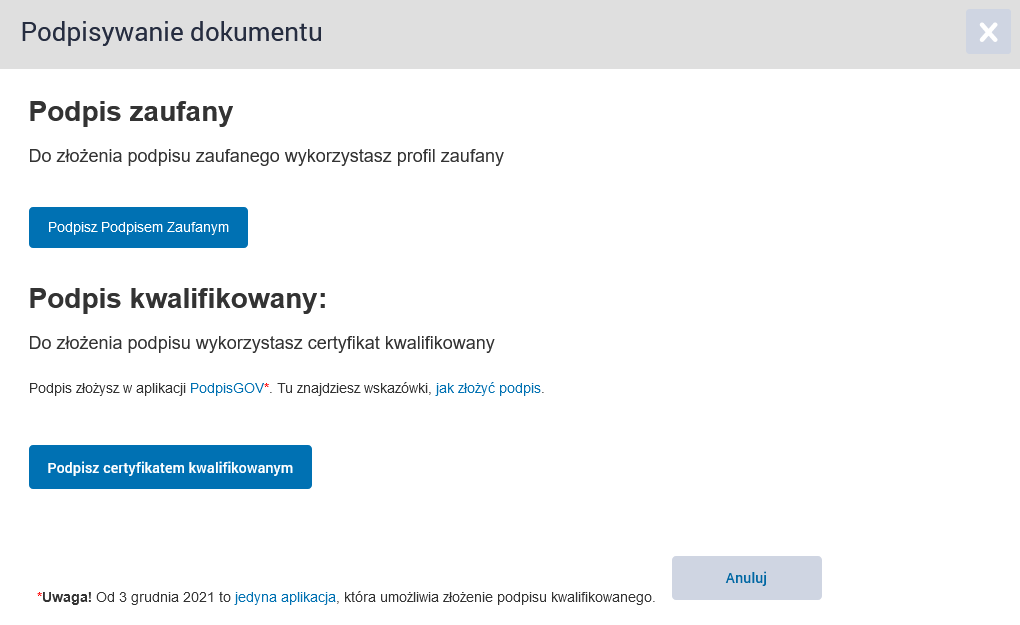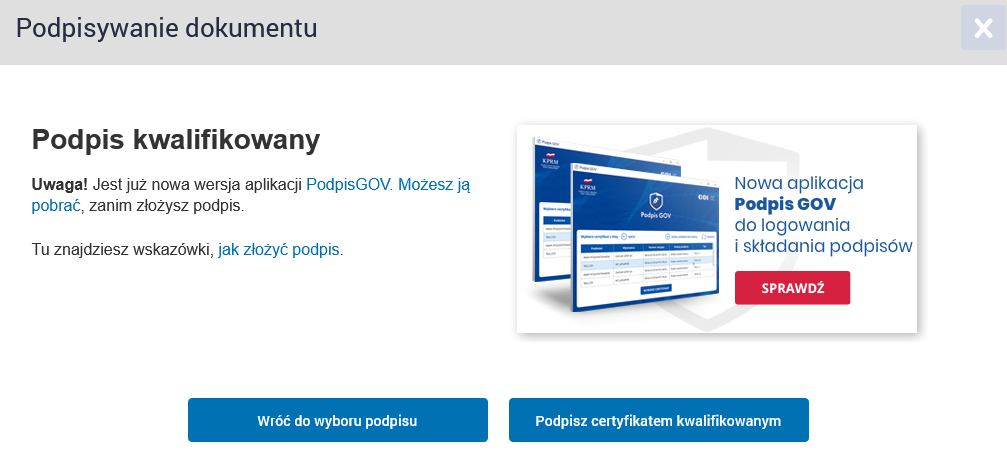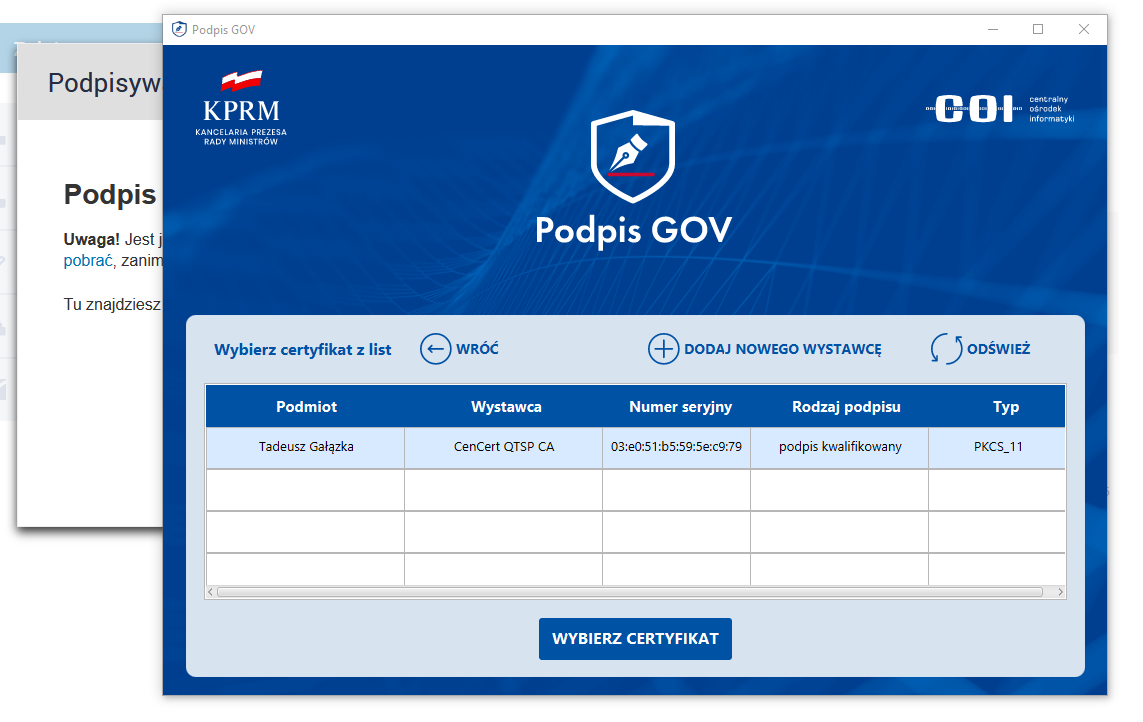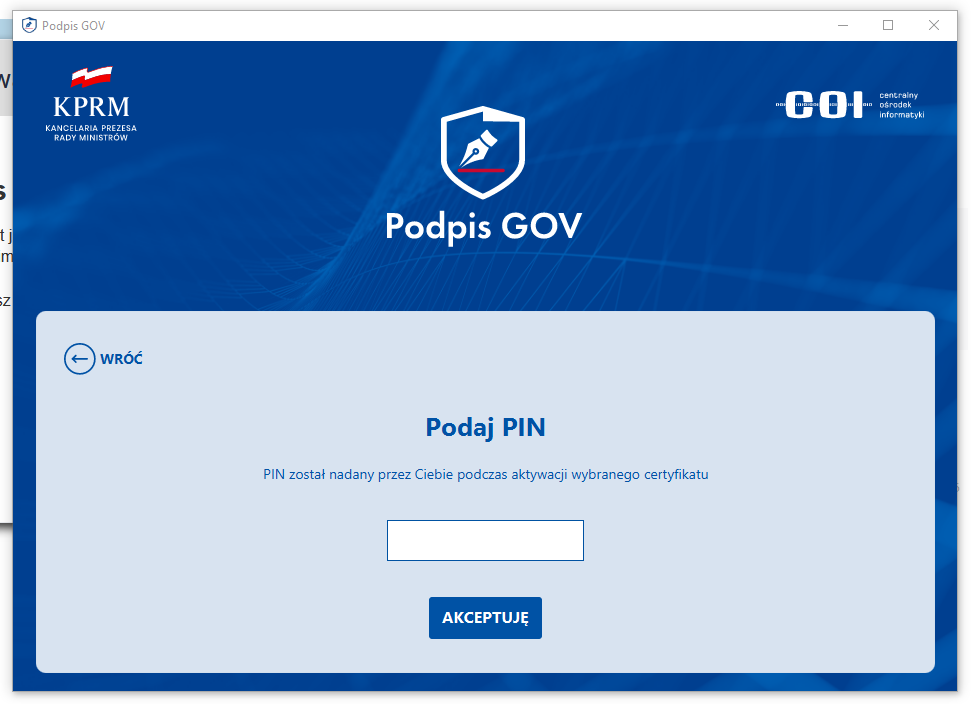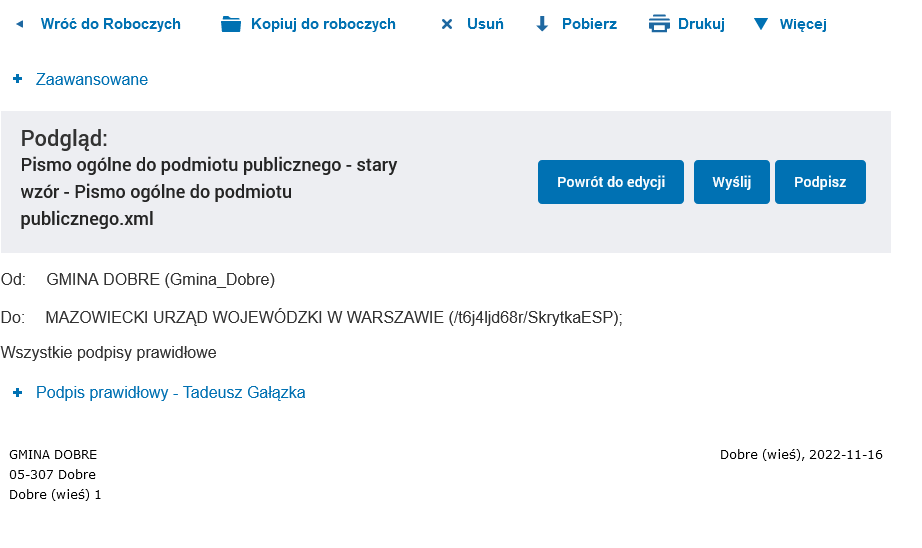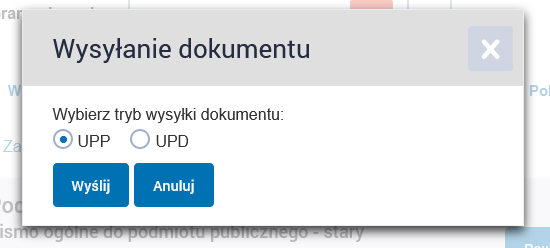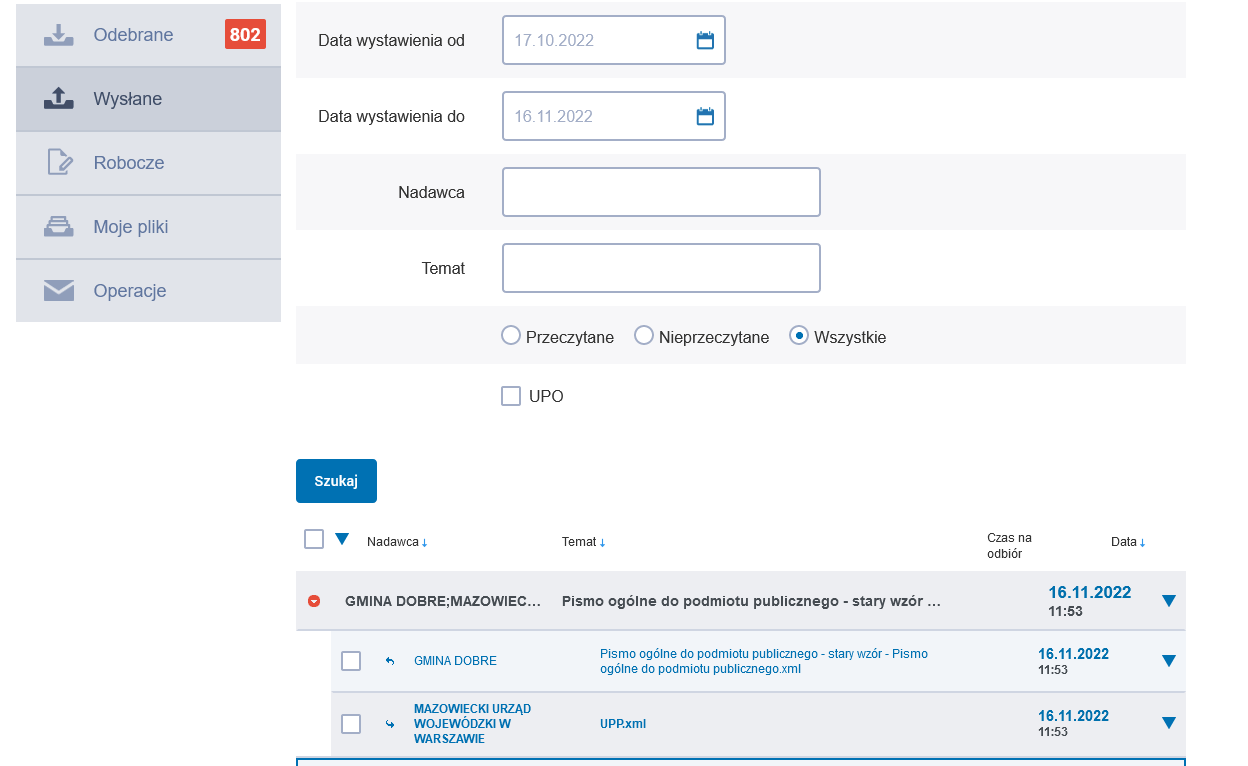Wysyłanie informacji przez EPUAP
1. Logowanie i adres szablonu pisma
a. W celu wysyłania pisma przez EPUAP wchodzimy pod adres: https://epuap.gov.pl/wps/myportal/strefa-klienta/katalog-spraw/opis-uslugi/pismo-ogolne-do-podmiotu-publicznego Polecam dodać go do zakładek przeglądarki.
b. Wybieramy pierwszy przycisk Wybierz pod tekstem Profil zaufany, e-dowód lub bankowość elektroniczna
c. W nowym oknie wybieramy Profil Zaufany
d. Następnym krokiem jest wybór Kontekstu użytkownika. Z listy rozwijalnej wybieramy GMINA DOBRE Gmina_Dobre i klikamy w przycisk WYBIERZ KONTEKST.
2. Tworzenie pisma
a. Jeżeli w oknie widzimy duży napis: Pismo ogólne do podmiotu publicznego - stary wzór to klikamy przycisk Załatw sprawę.
b. Teraz wypełniamy formularz pisma:
3. Adresowanie wiadomości
a. Pierwszym polem, które nas interesuje jest Ustaw/zmień adresata wpisujemy tutaj pełną nazwę jednostki samorządowej do której chcemy wysłać pismo np. Starostwo Powiatowe w Mińsku Mazowieckim. Podczas wpisywania wyświetlą nam się propozycje musimy wybrać wśród nich odpowiednią jednostkę. Nie należy tutaj podawać adresu skrytki jednostki np. /scy6p17d41/SkrytkaESP. Musimy wpisywać pełną nazwę.
b. Po wyborze adresata pojawi nam się jednostka którą wybraliśmy.
4. Treść pisma
b. Oświadczenie zostawiamy bez zmian. Nie trzeba nic zaznaczać.
5. Załączniki
a. Aby dodać załącznik klikamy zielony plusik  i w żółtym prostokoncie klikamy Wybierz załącznik.
i w żółtym prostokoncie klikamy Wybierz załącznik.
b. Klikamy niebieski przycisk + Dodaj plik z dysku i w nowym oknie niebieski przycisk Dodaj plik i wybieramy z komputera plik, który chcemy załączyć.
c. Nazwa plik powinna się pojawić w żółtym prostokącie. Jeżeli mamy więcej załączników to po raz kolejny klikamy zielony plusik  i dodajemy kolejne.
i dodajemy kolejne.
6. Wysyłanie i podpisywanie pisma
a. Po dodaniu załączników na dole klikamy przycisk Dalej.
Przycisk Zapisz służy do zapisania zmian. Taką niedokończoną wiadomość można odszukać w zakładce Robocze.
b. Po przeładowaniu strony pojawią nam się nowe przyciski możemy w tym momencie wysłać widomość bez podpisu elektronicznego. W tym celu wystarczy kliknąć niebieski przycisk Wyślij bez podpisu. Możemy przejśc do podpunktu 6.h
c. Jeżeli chcemy podpisać wiadomość to klikamy niebieski przycisk Podpisz. Wsadzamy do komputera pendrive z podpisem elektronicznym i wybieramy Podpisz certyfikatem kwalifikowanym.
d. Jeżeli to okno wygląda inaczej niż poniżej to oznacza, że na komputerze nie ma zainstalowanego podpisu elektronicznego lub aplikacji PodpisGOV. Wtedy prosimy informatyka o pomoc w konfiguracji komputera.
e. Jeżeli wszystko jest ok to pojawi się jeszcze raz przycisk Podpisz certyfikatem kwalifikowanym. Po kliknięciu w niego wyświetli się okno z dostępnymi podpisami. Wybieramy podpis i klikamy WYBIERZ CERTYFIKAT.
f. Wpisujemy PIN do podpisu i klikamy AKCEPTUJĘ.
g. Po podpisaniu podpis pojawia się pod adresatem pisma.
h. Wystarczy teraz kliknąć niebieski przycisk Wyślij i potwierdzić tryb wysyłki dokumentu UPP i jeszcze raz niebieski przycisk Wyślij.
i. Po wysłaniu widzimy zielony prostokąt oraz możemy wydrukować sobie treść pisma. Jeżeli chcemy wydrukować też potwierdzenie UPP to musimy kliknąć Wróć do wysłanych
j. Gdzie odnajdujemy pismo i pod nim mamy UPP.xml który po otworzeniu możemy wydrukować.