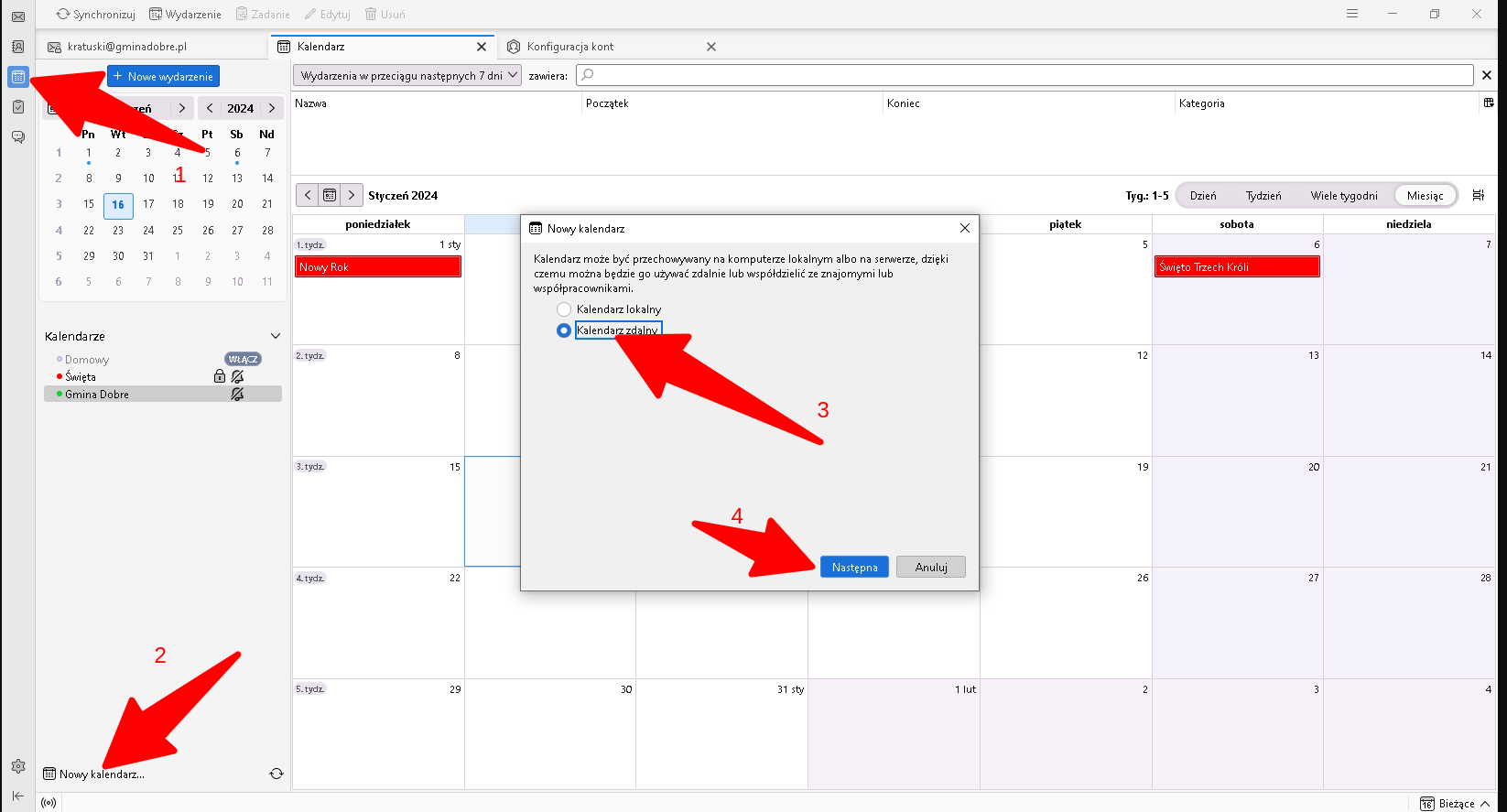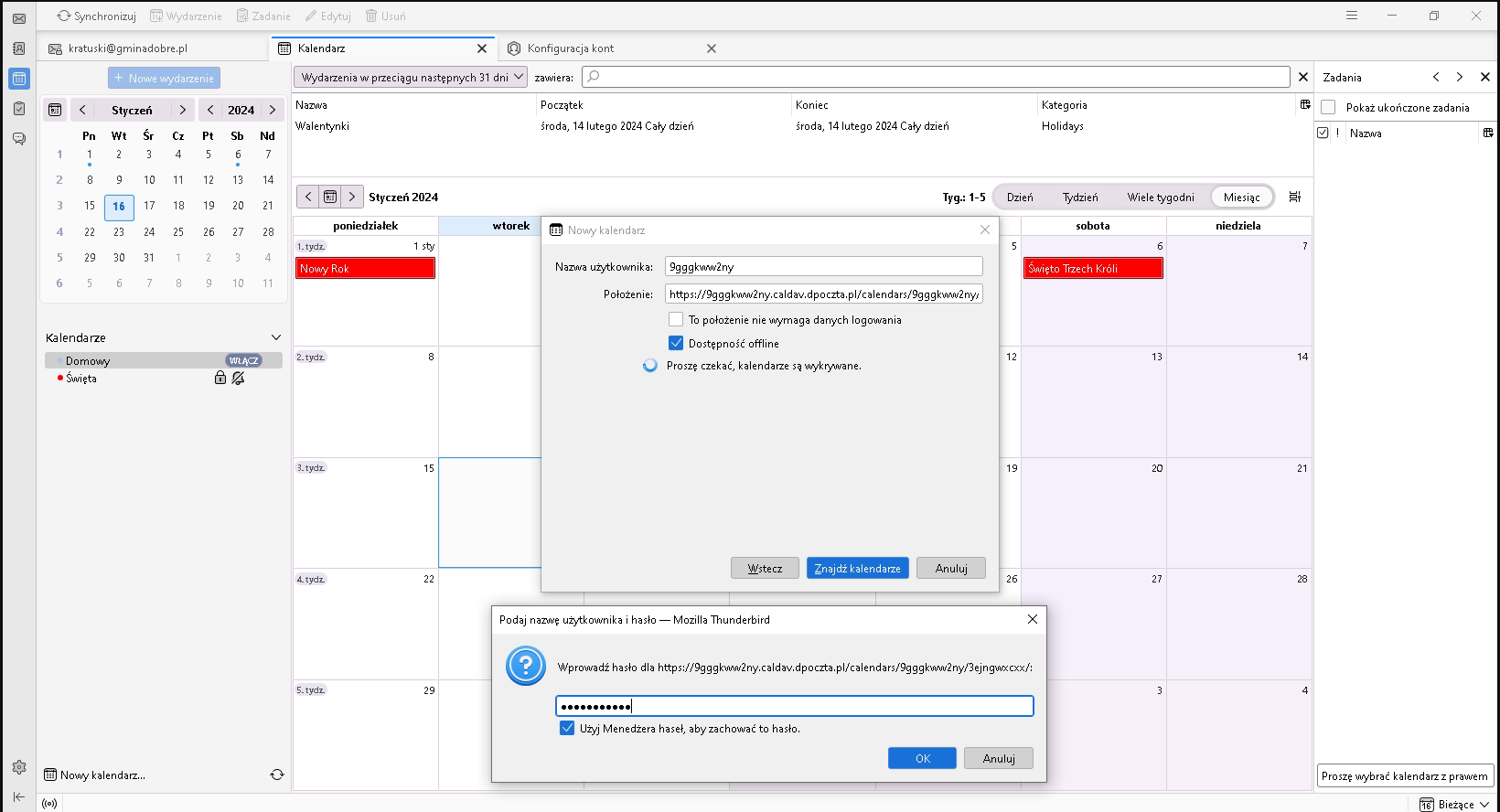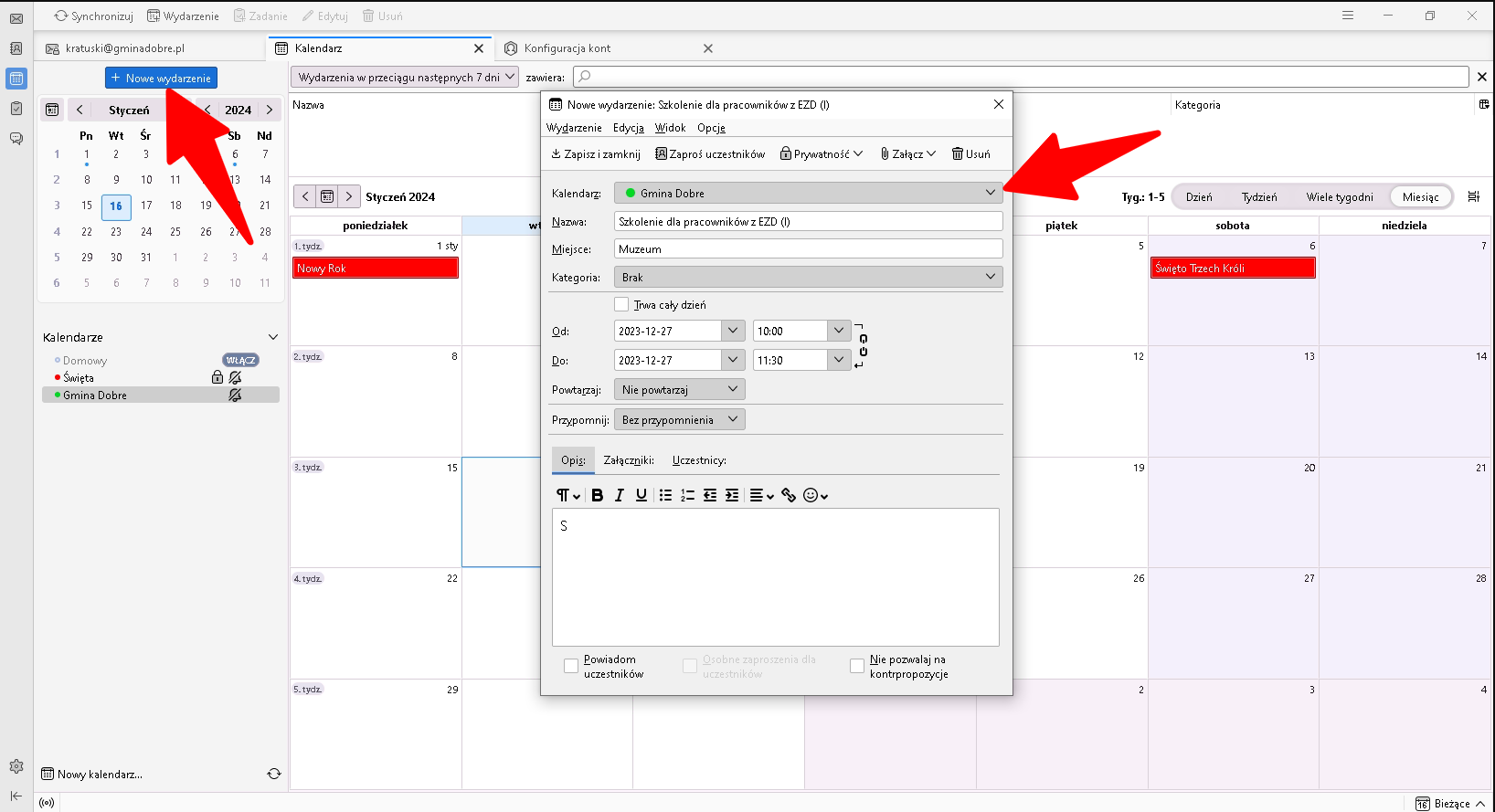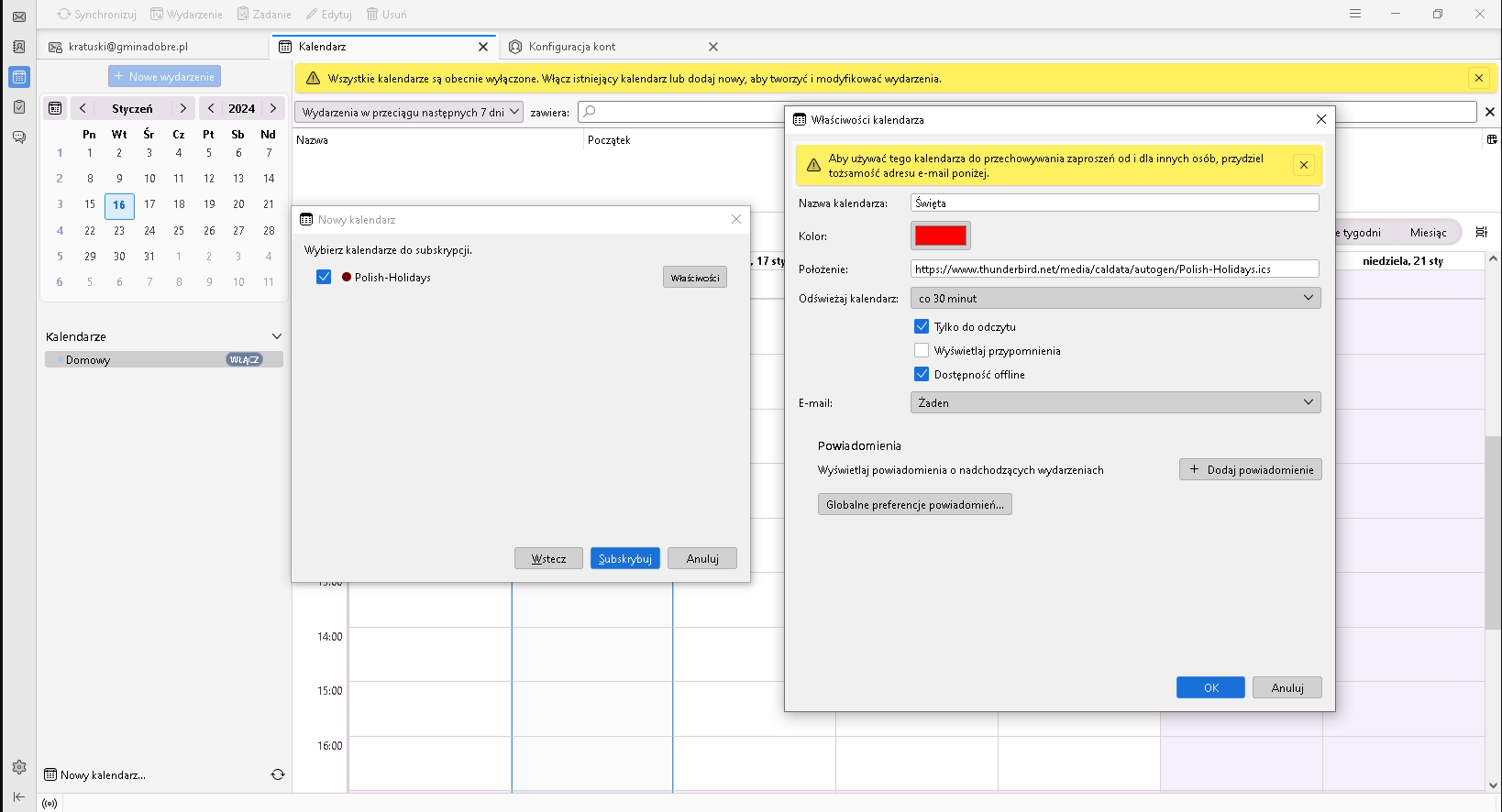Współdzielone kalendarze
Wstęp
Na ostatnim szkoleniu zaproponowałem pomysł utworzenia kalendarza widocznego dla wszystkich pracowników w aplikacji Thunderbird do obsługi poczty mailowej.
W instrukcji przedstawię, jak dodać taki kalendarz do Thunderbirda.
🟢Kalendarz Gminy Dobre
Dodamy teraz kalendarz, który umożliwi pracownikom oraz podległym jednostkom, takim jak GOPS i GOKiB, dodawanie wydarzeń.
Oczekuję, że znajdą się tu informacje o:
- działaniach Rady Gminy, w tym sesjach, komisjach i terminach dostarczania dokumentów,
- spotkaniach pracowniczych, takich jak szkolenia i konferencje,
- wydarzeniach firmowych, w tym wyjazdach służbowych i uroczystościach,
- inicjatywach organizowanych przez Gminę, na przykład ceremonii zapalenia światełek na choince czy dożynkach,
- oraz wszelkich innych wydarzeniach, które zostaną uznane za odpowiednie.
W razie zmiany takich terminów, każdy może edytować wydarzenie i wszystkim się pojawi nowa data/godzina.
Dodawanie kalendarza
Jak w przypadku kalendarza świątecznego w zakładce Kalendarz klikamy przycisk Nowy kalendarz... i wybieramy Kalendarz zdalny
W następnym oknie podajemy nazwę użytkownika i link:
| Nazwa użytkownika | 9gggkww2ny |
|||
| Link | https://9gggkww2ny.caldav.dpoczta.pl/calendars/9gggkww2ny/3ejngwxcxx/ |
|||
Po kliknięciu w przycisk Znajdź kalendarze pojawi się monit o hasło: Kosciuszki1
W następnym oknie mamy możliwość zmiany właściwości kalendarza. Należy się upewnić czy jest powiązany z naszym imiennym adresem e-mail. Możemy też zadecydować czy chcemy otrzymywać powiadomienia dotyczące wydarzeń z tego kalendarza.
Ustawienia te można zmienić później. Potwierdzamy przyciskiem OK i w drugim oknie przyciskiem Subskrypuj.
Kalendarz powinien się pojawić w liście Kalendarzy, a dodane przez użytkowników wydarzenia pojawić się w widoku kalendarza.
Dodawanie wydarzeń
Aby dodać wydarzenie musimy kliknąć przycisk Nowe wydarzenie
Musimy sprawdzić czy dodajemy je do właściwego kalendarza, nadać tytuł i ewentualne miejsce.
Najważniejszą rzeczą jest wybranie daty i godziny. Nie musimy dodawać uczestników. Ale możemy dodać opis i załączniki jeżeli to wydarzenie to np. szkolenie.
Przygotowane wydarzenie zatwierdzamy klawiszem Zapisz i zamknij.
UWAGA! Należy pamiętać, iż jest to kalendarz wspólny, więc ustawienie przypomnienia dotyczyć będzie nie tylko osoby ustawiającej, ale wszystkich użytkowników.
🔴Kalendarz świąteczny
Tego kalendarza nie możemy edytować (dodawać do niego wydarzeń) jest tylko w trybie odczytu.
Dodawanie kalendarza
Przechodzimy do zakładki Kalendarz po lewej stronie programu i z dołu ekranu klikamy przycisk Nowy kalendarz... i wybieramy Kalendarz zdalny
Wklejamy link
https://www.thunderbird.net/media/caldata/autogen/Polish-Holidays.ics
Zaznaczamy oba "ptaszki" i klikamy przycisk Znajdź kalendarze.
W nowym oknie klikamy przycisk Właściwości i możemy sobie nadać własną nazwę, kolor.
Zaznaczamy ptaszki tak jak na zdjęciu. Żółty monit możemy zignorować. Ten kalendarz nie będzie nam potrzebny do powiadomień.
Zatwierdzamy przyciskiem OK i potwierdzamy w drugim oknie przyciskiem Subskrybuj.
Święta pojawią się w kalendarzu.