Pulpit zdalny przez przeglądarkę (zaawansowana instrukcja)
-
Logowanie
Logujemy się na stronie https://pz.dobre.ovh .
Login to początek waszych maili przed @gminadobre.pl .
Hasło to każdy ma swoje.
Dodatkowym zabezpieczeniem są kody tymczasowe generowane z kodu QR przez aplikacje typu Google Authenticator.
Taką aplikację instalujemy na swoim telefonie:
Android: https://play.google.com/store/apps/details?id=com.google.android.apps.authenticator2
Iphone: https://apps.apple.com/us/app/google-authenticator/id388497605
Wygenerowany kod wpisujemy w następnym oknie:
Po zalogowaniu pokaże się pulpit komputera do którego konto jest przypisane i można z niego już korzystać.
2. Dodatkowe funkcje
Do dodatkowych opcji służy skrót klawiaturowy Lewy SHIFT + Lewy CTRL + Lewy ALT. Tą samą kombinacją klawiszy się go wyłącza.
a) Wylogowywane - rozłączanie sesji
Po wciśnięciu skrótu Lewy SHIFT + Lewy CTRL + Lewy ALT pojawi się boczne menu w którym możemy się wylogować klikając swój login i opcję Logout.
b) Przenoszenie plików między komputerami
W komputerze do którego jesteśmy podłączeniu wchodzimy w Ten komputer i wybieramy dysk Share na Guacamole RDP.
Wszystko co tutaj zapiszemy lub skopiujemy możemy pobrać przez przeglądarkę.
Sposób pobierania wygląda następująco.
Po wciśnięciu skrótu Lewy SHIFT + Lewy CTRL + Lewy ALT pojawi się boczne menu z którego wciskamy przycisk Shared Drive w sekcji Devices
Widzimy teraz to samo co w dysku na komputerze zdalnym. Wystarczy kliknąć w plik i uruchomimy pobieranie.
Możemy też ze swojego komputera wysłać coś do komputera zdalnego używając przycisku Upload Files.
c) Schowek
Każdy tekst który skopiujemy w maszynie zdalnej możemy wkleić do swojego komputera dopiero gdy użyjemy schowka Clipboard. Działa też to w drugą stronę.

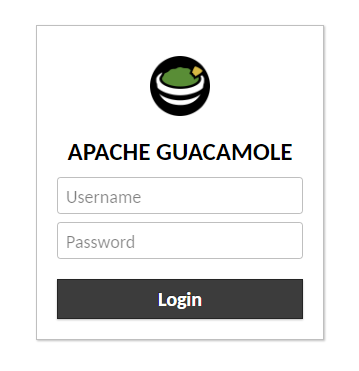
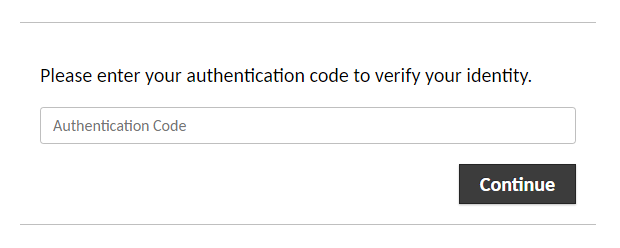
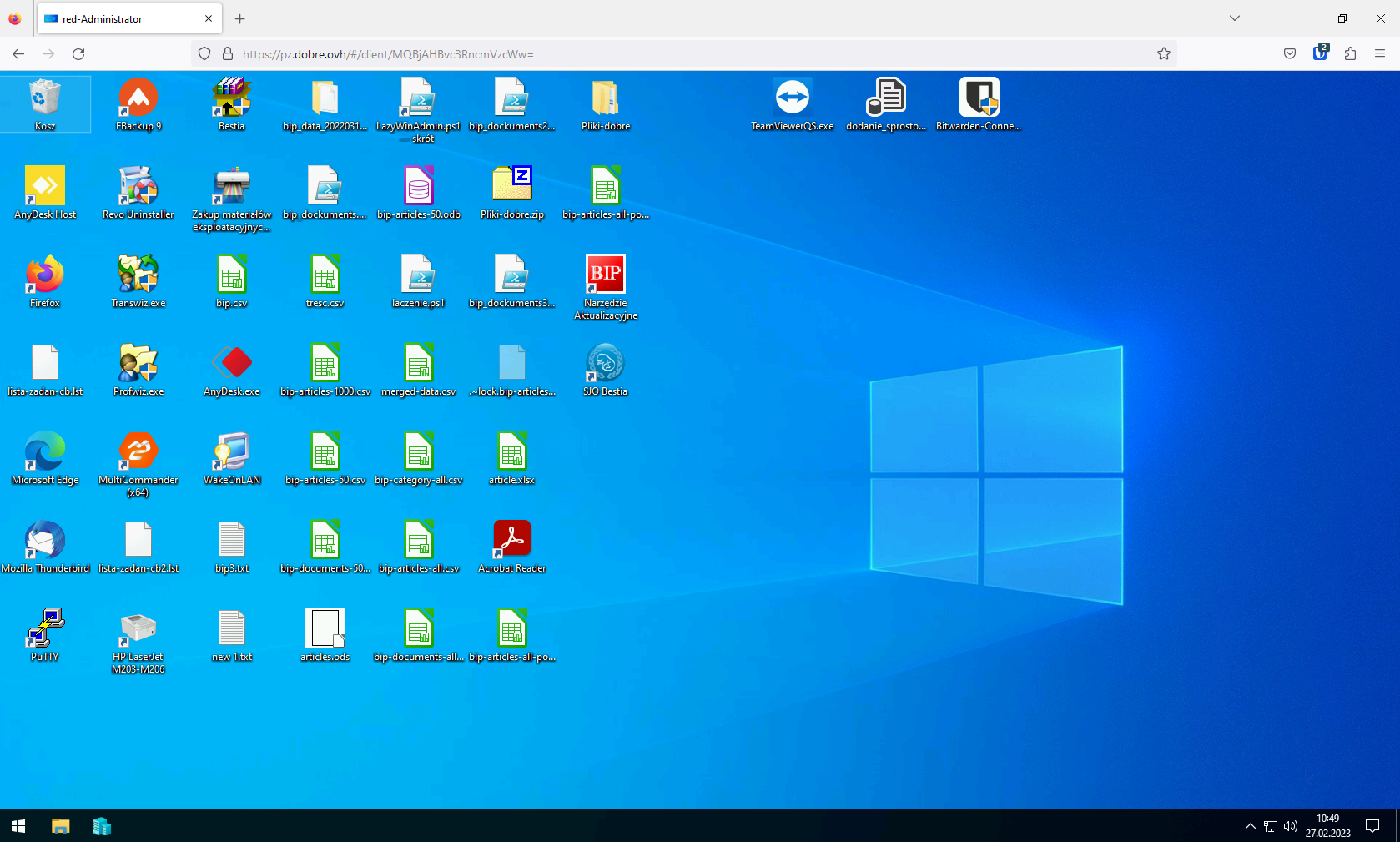
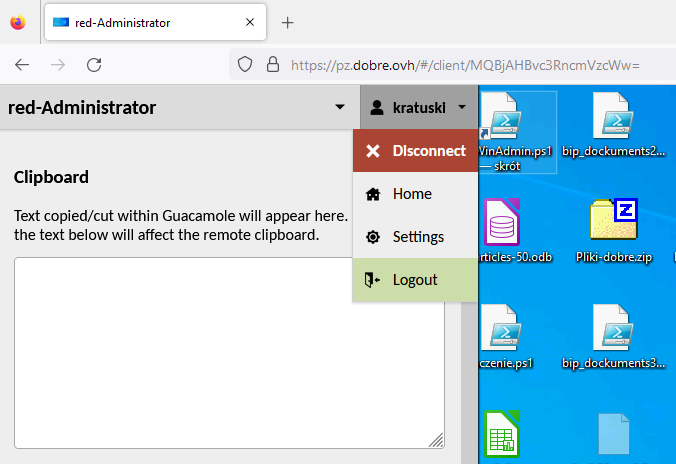
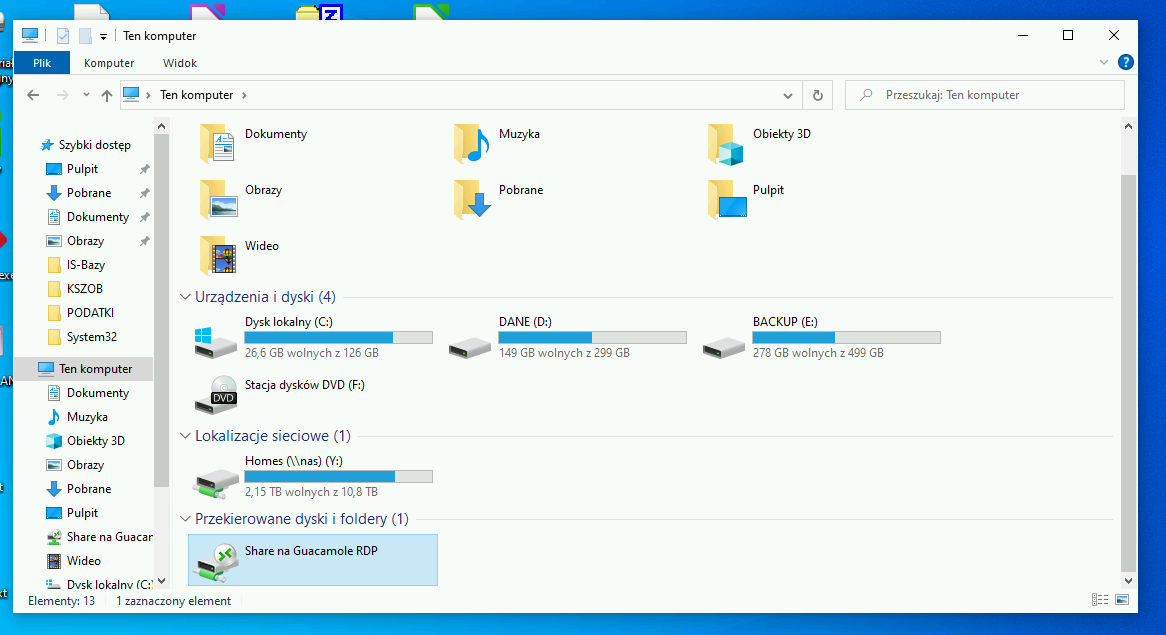
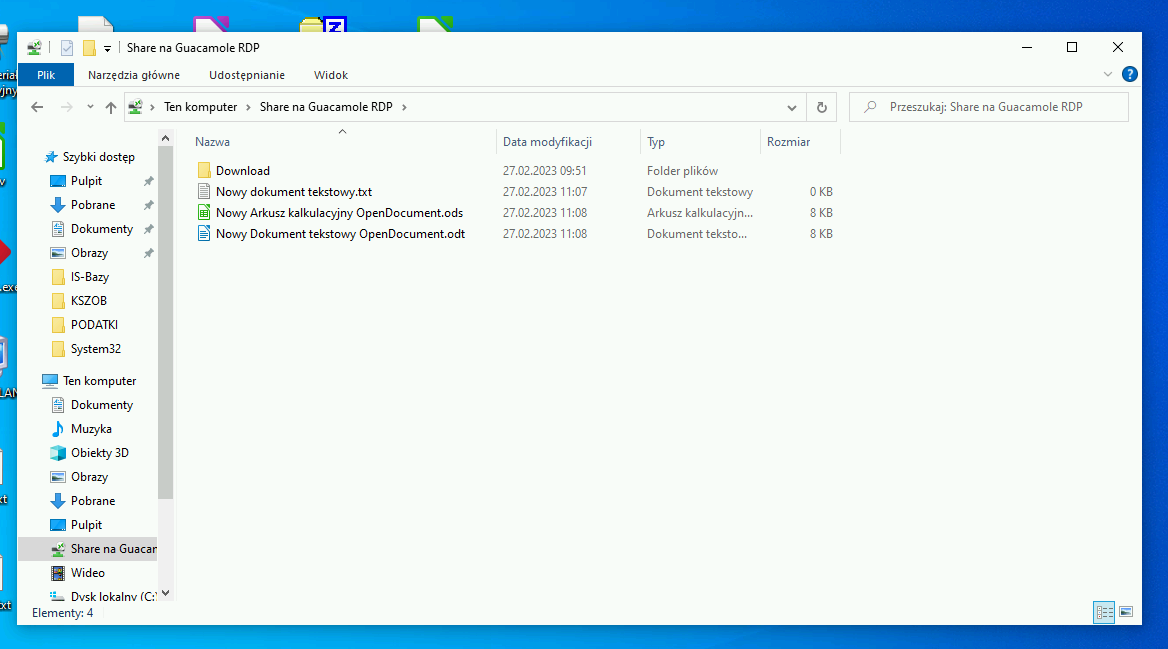
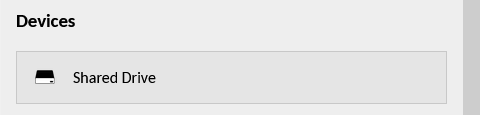
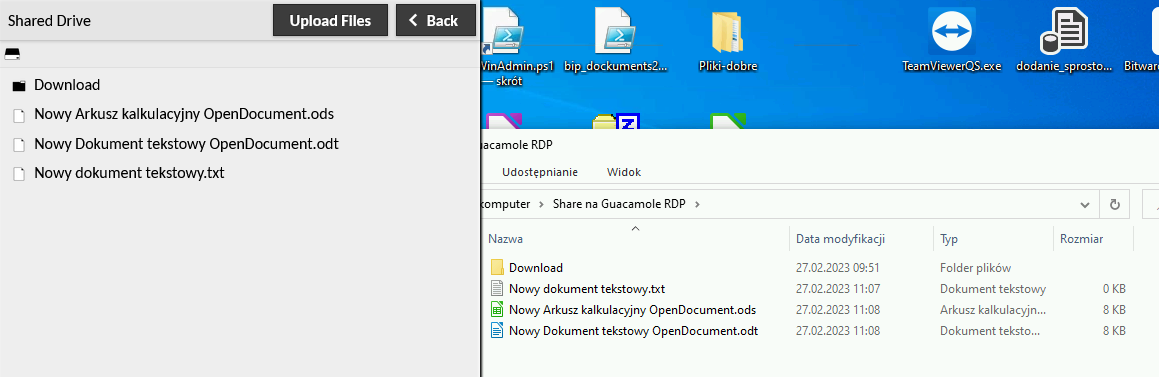
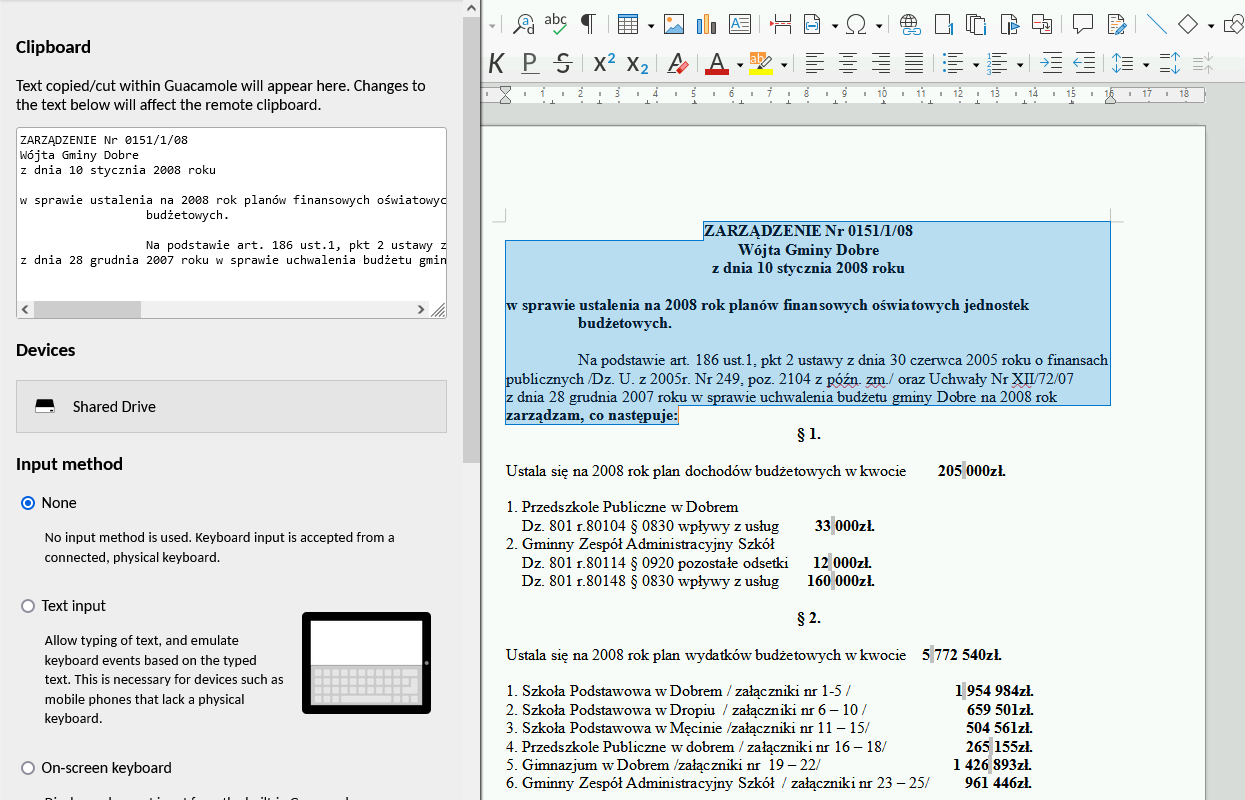
No Comments